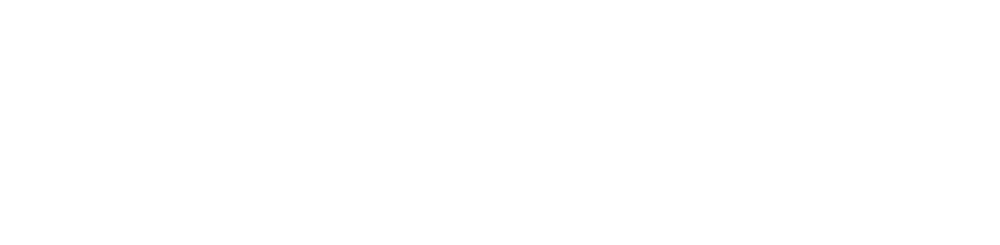Equipment details is a new customized list field that can be added to any show by following the steps below:
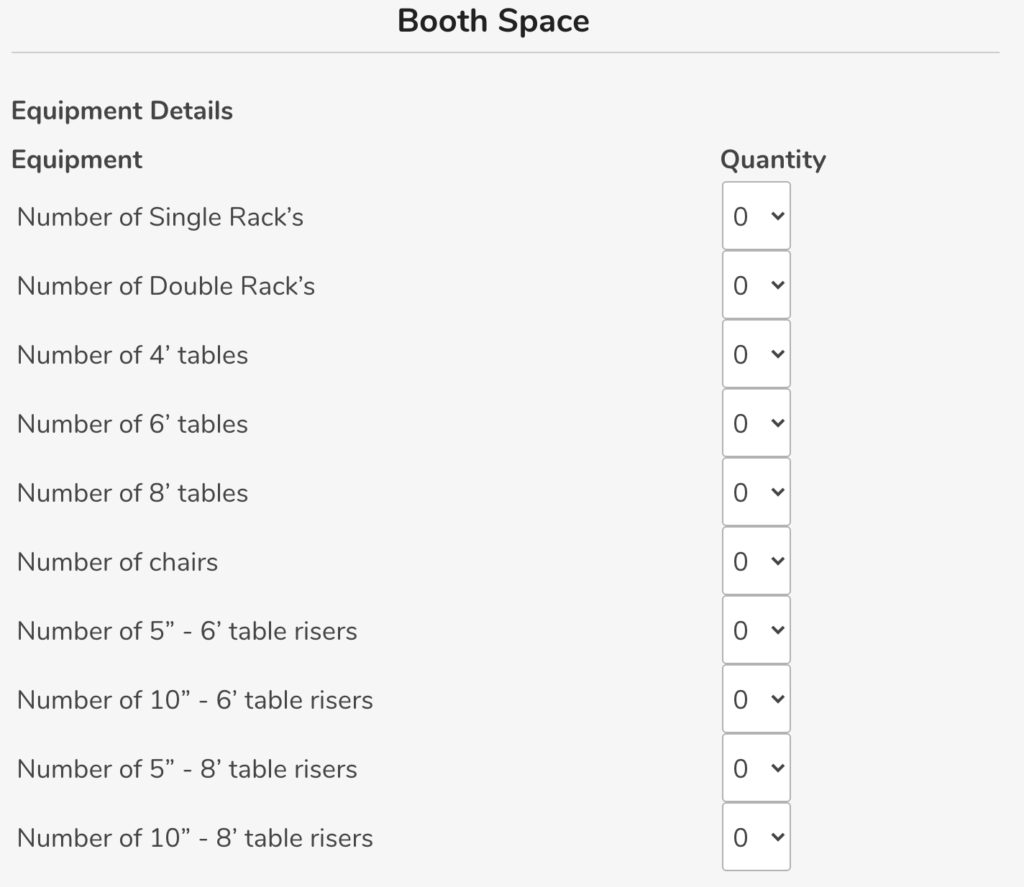
- Go to the Exhibitor Form for the selected show. Under "Advanced" fields choose a list field and drop it anywhere on the layout. Make sure its ID is 63. If not, there will be an optional step below. If it's 62, for example, delete this field and drop another one. If it's 64, you'll have to do an optional step.
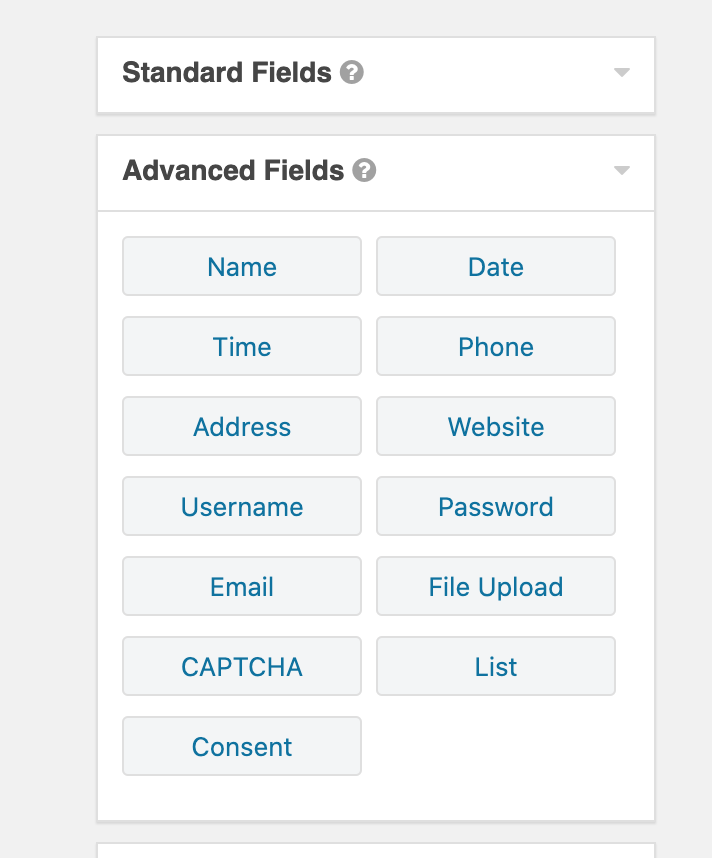
3. Make sure it's configured the same way as the field on the screenshots below. You need to enable multiple columns, give them the same names, give it a css class on the second tab, and allow field to be populated dynamically with the same name for the field on tab 3.
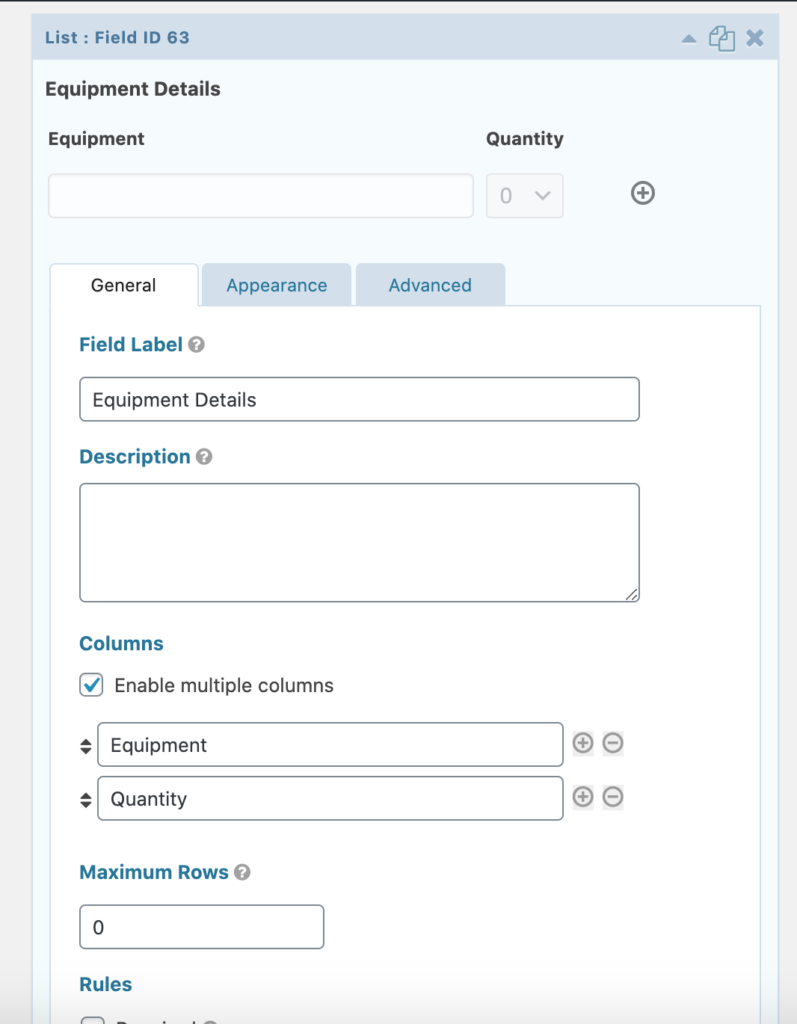
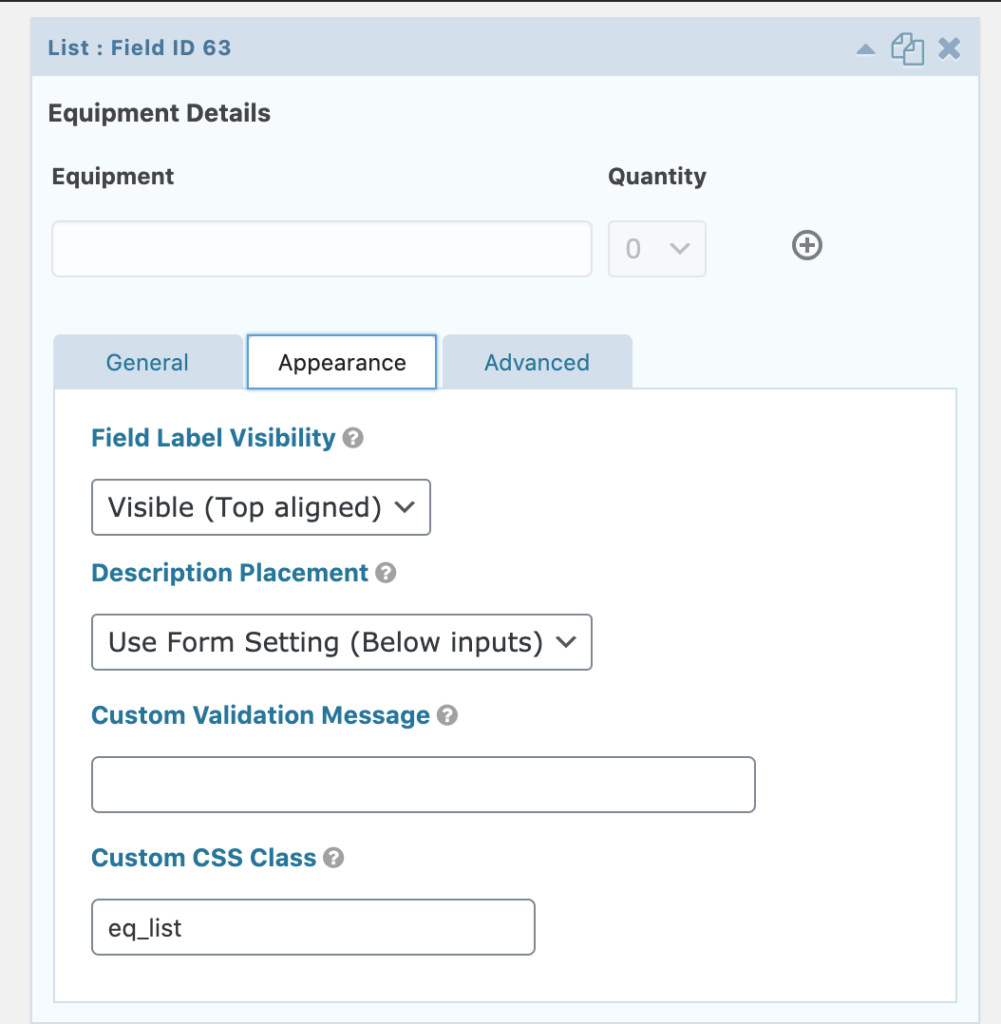
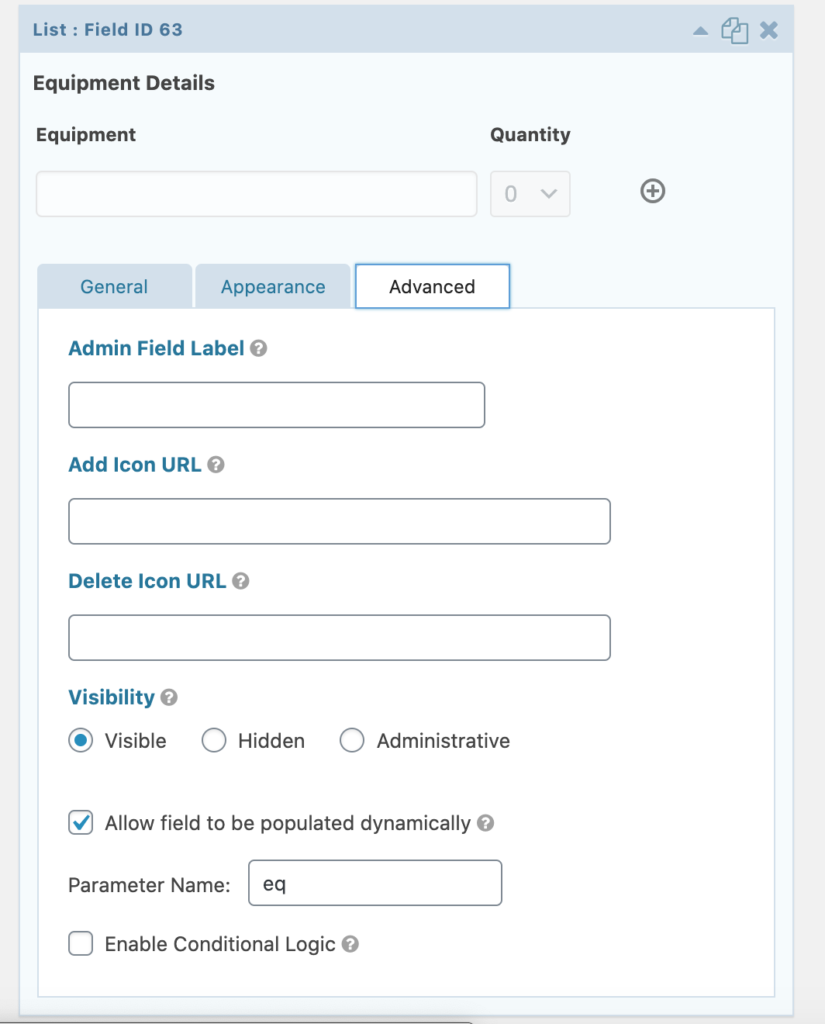
4. Save the field and preview the form. If everything was done right, you'll see 10 lines in the new list field (first column). To populate the second column with a dropdown, go to Plugin Editor >Site specific plugin for wwsra > and search for "EQ". These 3 lines of code target the form by formID_fieldId_columnID. If the if of the field didn't change (hopefully), just copy the block (lines 1764-1767) and change the first value - id of the form. If the field id is not 63, change the second value after the underscore as well.

5. Final step is to style the form and make the first column non-editable. For this, go to FORM ID 63 and copy the contents of the first HTML block. On your form, put the same HTML block on the layout and paste the contents. This is just a small jQuery snippet that makes the list field look nicer. If ID of the field is still 63, there is nothing to change here. Just save and test the form.
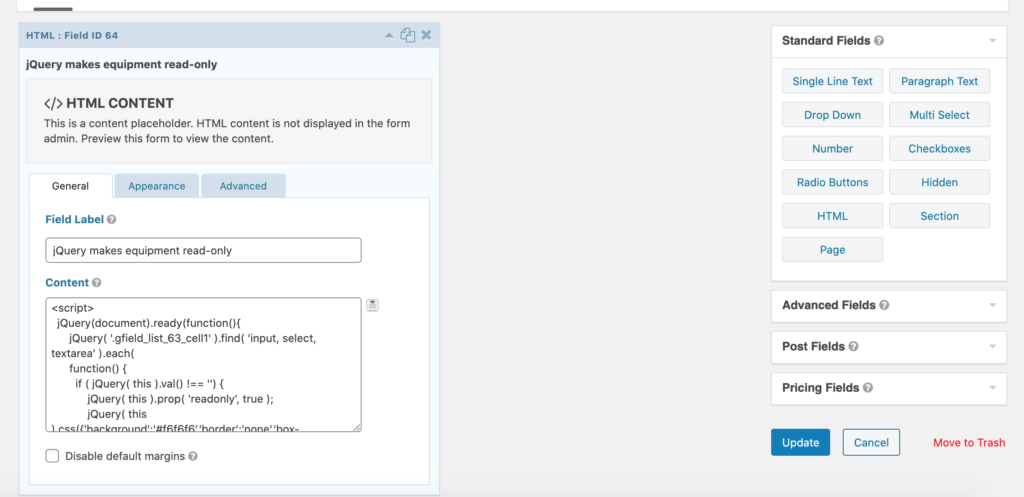
OPTIONAL STEPS if ID 63 is not available on the form